Das LoDi-Con im LoDi-ProgrammerFX
Über den LoDi-ProgrammerFX lassen sich eigene Bilder in das LoDi-Con übertragen sowie ein Backup des
LoDi-Cons erzeugen und nachträglich wieder einzuspielen. Der Programmer kann Loks auf andere Zentralen kopieren oder eine Bildschirmfoto des LoDi-Cons erstellen. Wie dies funktioniert zeigen wir Ihnen hier im folgenden Text.

1. Die Übersicht
Sobald Sie das LoDi-Con in Ihr Netzwerk integriert haben, können Sie über den LoDi-Programmer FX ab Version 2022.12 das LoDi-Con anzeigen. Laden und Installieren Sie dazu den LoDi-Programmer FX.

Wenn Sie nun den LoDi-Programmer FX öffnen, wird das Netwerk automatisch nach kompatiblen LoDi-Geräten suchen.
Haben Sie noch andere LoDi-Komponenten, so werden diese im Baum links angezeigt.
In diesem Beispiel arbeiten wir nun aber nur mit einem einzelnen LoDi-Con. Es können aber auch mehrere LoDi-Cons angezeigt werden.
Durch Klicken auf das Fernglas wird das Netzwerk neu durchsucht.
(Das LoDi-Con muss sich im gleichen Netzwerk wie der Computer befinden auf dem der LoDi-ProgrammerFX ausgeführt wird. )
Durch klicken auf das Icon "LoDi-Con" öffnet sich nun im rechten Teil des Programmers die Übersicht.

Ist das LoDi-Con ausgeschaltet und ist nicht mehr im Netzwerk erreichbar, wird im LoDi-ProgrammerFX das Gerät "LoDi-Con" rot hinterlegt dargestellt. Sie können in diesem Fall die Datenbank weiter bearbeiten. Haben Sie die Datenbank fertig bearbeitet, schalten Sie das LoDi-Con wieder ein, der Hintergrund wird wieder weiß. Das LoDi-Con ist jetzt wieder mit dem LoDi-ProgrammerFX verbunden.


- Modul
In dieser Übersicht können Sie nun die Netzwerkeinstellungen sehen. Sie lassen sich aber nicht über den LoDi-ProgrammerFX, sondern nur über das LoDi-Con direkt ändern. Sie können die Einstellungen hier aber einsehen. - Geräte-Datenbank
hier muss zunächst die aktuelle Datenbank des LoDi-Cons eingelesen werden. Bei jedem "Neu laden" wird der LoDi-ProgrammerFX ein Backup mit Datum anlegen. - Bildschirmfoto
In diesem Menüpunkt können Sie ein Bildschirmfoto des LoDi-Cons erstellen und an einem beliebigen Ort speichern.
2. Datenbank auslesen und Zentrale auswählen

Wie oben schon erwähnt, muss nun zunächst die Datenbank des LoDi-Cons in den
LoDi-ProgrammerFX übertragen werden.
Klicken Sie dazu nun auf "Neu laden" (1)
Der LoDi-ProgrammerFX legt bei jedem "Neu laden" ein Backup an, somit gehen keine Daten verloren, falls Sie sich doch einmal verklickt haben sollten.
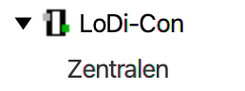
Ist die Datenbank erfolgreich übertragen, wird das aktuelle Datum und Uhrzeit bei "Geändert" angezeigt.
Ab jetzt stehen links im Baum unter dem "Zentralen" die im LoDi-Con gespeicherten Zentralen zur Verfügung.
Info für ESU-ECoS-User: Lokomotiven die über die ECoS in das LoDi-Con geladen werden, werden nur temporär angezeigt, die Lokliste wird nicht in der Datenbank des LoDi-Cons angezeigt, Loks müssen daher in der Zentrale direkt bearbeitet werden.

Klicken Sie nun auf "Zentralen" (1) links unter "LoDi-Con". Auf der rechten Seite öffnet sich jetzt eine Liste mit allen Zentralen die im LoDi-Con angelegt sind. ( In den Zentralen sind die Loks gespeichert. )


Im LoDi-Con sind standardmäßig schon Zentralen angelegt. Auch wenn Sie mehrere Anlagen haben, oder das LoDi-Con mit in Ihren Verein oder zu Freunden mitnehmen, sind alle Objekte immer in der jeweiligen Zentrale gespeichert. So kommen sich z.B. Loks mit verschiedenen Spurgrößen nicht in die Quere. Jede Zentrale ist für sich als eigenes "Universum" zu betrachten. Natürlich ist es aber möglich, Loks von einer Zentrale zu einer anderen zu Kopieren.

In unserem Beispiel sehen wir jetzt ein LoDi-Con mit verschiedenen Zentralen.
Durch klicken auf einen Eintrag öffnet sich unten nun das Verbindungsfenster, in diesem Fenster kann die gespeicherte IP Adresse geprüft und ggf. geändert werden.
Der Reiter "Lokomotiven" zeigt Ihnen direkt an, ob sich gespeicherte Lokomotiven in der Zentrale befinden.


Sollten Sie in der Liste Zentralen haben, die Sie nicht mehr benötigen? Kein Problem, löschen Sie die Zentrale weiter oben im Menü "Zentrale löschen" oder durch Rechtsklick.
Achtung ! Alle Objekte wie Loks und Zubehör in der Zentrale werden bei dieser Aktion gelöscht. Aber keine Sorge, sollte ein geladenes Backup vorhanden sein, können Objekte aus dem Backup wieder hergestellt werden.
3. Lokomotiven bearbeiten und anlegen
Um nun Lokomotiven bearbeiten zu können, klicken Sie doppelt auf die Zentrale (1), deren Lokomotiven angezeigt werden sollen. Danach werden im Baum (2) unter der "Zentrale" die Lokomotiven, die darin gespeichert sind, aufgelistet.

Durch klicken auf die Liste der Lokomotiven auf der linken Seite in der Baumstrucktur öffnet sich ein neuer Reiter, in dem die Lokomotiven nun angezeigt werden.
Klicken Sie nun eine Lokomotive an, die bearbeitet werden soll, oder fügen Sie über die Taste oben
"+ Neue Lok hinzufügen" eine neue Lokomotive hinzu. Es öffnet sich im unteren Teil ein Eingabefeld für eine neue Lokomotive.



Zuerst geben wir der Lok einen neuen Namen und tragen die Parameter wie Adresse, Datenformat,
Tachometer und Höchstgeschwindigkeit ein.

Über den LoDi-ProgarmmerFX ist es sehr einfach Lokbilder zuzuordnen oder auf das Gerät hochzuladen.
Das LoDi-Con kann mit .png und .jpeg umgehen.
Klicken Sie nun unten auf "Bild hinzufügen"
Es öffnet sich die Dateiauswahl. Wählen Sie nun das Bild aus, das Sie verwenden möchten.
Achten Sie bitte auch darauf, dass der Dateiname des Bildes nicht mehr als 16 Zeichen hat.
Es wird eine Bildgröße von bis zu 190*48 Pixel möglich.
Wählen Sie ein Bild aus, das größer ist, wird der ProgrammerFX das Bild möglichst anpassen, besser ist es natürlich direkt im passenden Format zu bleiben.
Wir bieten hier eine kleine Beschreibung über die richtige Bearbeitung von Lokbildern für das LoDi-Con.



Die F-Tasten können nun noch direkt über den
LoDi-ProgrammerFX zugeordnet werden. Klicken Sie die F-Taste "Aktiv" die verwendet werden soll. Durch Doppelklick auf den Typ öffnet sich ein Dropdownfeld mit allen möglichen Funktionstasten, die verfügbar sind. (Diese Liste wird stetig erweitert, fehlt ein Icon? Sagen Sie uns Bescheid)

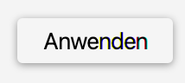
Durch Klicken auf "Anwenden" wird die Lok nun in die Datenbank eingetragen,
diese muss nun aber noch in das LoDi-Con zurück übertragen werden.
Scrollen Sie dazu zu Punkt 6.
5. Lokomotiven und Zentralen kopieren
Die Funktion Lokomotiven und Zentralen kopieren, ist noch in Arbeit.
Ab der Version 2.2023 können Lokomotiven aber schon auf eine andere Zentrale im LoDi-Con kopiert werden, diese Funktion steht aber im LoDi-Con selbst auch zur Verfügung.
6. Datenbank nach Bearbeitung wieder auf das LoDi-Con laden
Nachdem Sie nun Daten in der Datenbank verändert haben, muss diese wieder zurück in das LoDi-Con übertragen werden. Klicken Sie nun zunächst links oben (1) auf das LoDi-Con. Sie sehen jetzt die Änderungen der Datenbank rot gekennzeichnet. Durch Klicken auf "Senden" (3) wird die Datenbank nun an das LoDi-Con gesendet. Dies dauert in der Regel nur wenige Sekunden.



Auf dem LoDi-Con wird nun angezeigt, dass eine neue Datenbank geschrieben werden soll. Dies müssen Sie jetzt noch mit "Ja" bestätigen. Das LoDi-Con wird nun neu gestartet.
Klicken Sie auf "Nein" wird die Datenbank verworfen, Sie müssen dann den Vorgang im LoDi-ProgrammerFX wiederholen.
7. Backup aus Datenbank
In Arbeit . . .
8. Übersicht LoDi-Con Beschreibung
12. Eigenschaften im LoDi-ProgrammerFX

9. Download Das LoDi-Con im ProgrammerFX als PDF-Version
Hier können Sie die Zusammenfassung des "Das LoDi-Con im ProgrammerFX" als PDF-Datei downloaden.

Sollten Fragen offen sein?
Möchten Sie sich einfach persönlich erkundigen?
GERN!
Kontaktieren Sie uns HIER!
Oder gehen Sie in unser Forum, dort sind erfahrene User gerne bereit Ihnen weiterzuhelfen.






